Apple Copy And Paste Keys
Apple Copy And Paste Keys
The Macintosh operating system has always made it easy to capture a screen shot. A screen shot is an image of your computer desktop or an active window. Here's a summary of all the keyboard shortcuts you can use to capture your screen in Mac OS X.
A. Entire screen:

On a Mac, you can use keyboard shortcuts to copy, cut and paste selected data without having to move your mouse to the 'Edit' menu. Generally, you can use the Mac keyboard key 'Command' and specific letters to cut and paste. This is the ‘Paste’ command, and the text you selected should now be inserted. How to copy and paste using keyboard shortcuts: on a Mac. To copy and paste using the keyboard on a Mac you need to locate the following 3 keys on the keyboard: Command key (the one with the squirly pattern on it) The letter ‘C’ The letter ‘V’. Afterall, Copy/Paste is really an essential functionality when it comes to using computers regardless of whether you’re using a Mac or a Windows PC. So, be it for getting acquainted with some of the basics of using keyboard shortcuts on a Macbook or for learning some Macbook basics, read on to find out how to copy and paste on Macbook. Alt-Command-C is the key combo to use if you wish to copy a style, or copy the formatting settings to the clipboard And Alt-Command-V will paste those formatting settings on to the text you wish.
- To capture the entire screen, press Command-Shift-3. The screen shot will be automatically saved as a PNG file on your desktop with the filename starting with “Picture” followed by a number, example Picture 1, Picture 2, and so on.
- To copy the entire screen, press Command-Control-Shift-3. The screen shot will be placed on your clipboard for you to paste into another program like PowerPoint, Word, Photoshop, etc.
B. Portion of the screen:
- To capture a portion of the screen, press Command-Shift-4. A cross-hair cursor will appear and you can click and drag to select the area you wish to capture. When you release the mouse button, the screen shot will be automatically saved as a PNG file on your desktop following the same naming convention as explained on the first tip above.
- To copy a portion of the screen to the clipboard, press Command-Control-Shift-4. A cross-hair cursor will appear and you can click and drag to select the area you wish to capture. When you release the mouse button, you can paste the screen shot to another application.
C. Specific application window:
- To capture a specific application window, press and hold Command-Shift-4 then tap on the Spacebar. The cursor will change to a camera, and you can move it around the screen. As you move the cursor over an application window, the window will be highlighted. The entire window does not need to be visible for you to capture it. When you have the cursor over a window you want to capture, just click the mouse button and the screen shot will be saved as a PNG file on your desktop.
- To copy a specific application window, press and hold Command-Control-Shift-4 then tap on the Spacebar. The cursor will change to a camera, which you can move around the screen. As you move the cursor over an application window, the window will be highlighted. The entire window does not need to be visible for you to capture it. When you have the cursor over a window you want to capture, just click the mouse button and you can paste the screen shot into another application.
Apple Mac Shortcuts
___________________________________________________________
Computing Tips and Techniques are brought to you by the Information Technology Group for the purpose of sharing a wide variety of technology tips with its clients. The collection of these tips are protected by intellectual property rights, such as copyright. All intellectual property rights belong to the manufacturer of the software product in question.
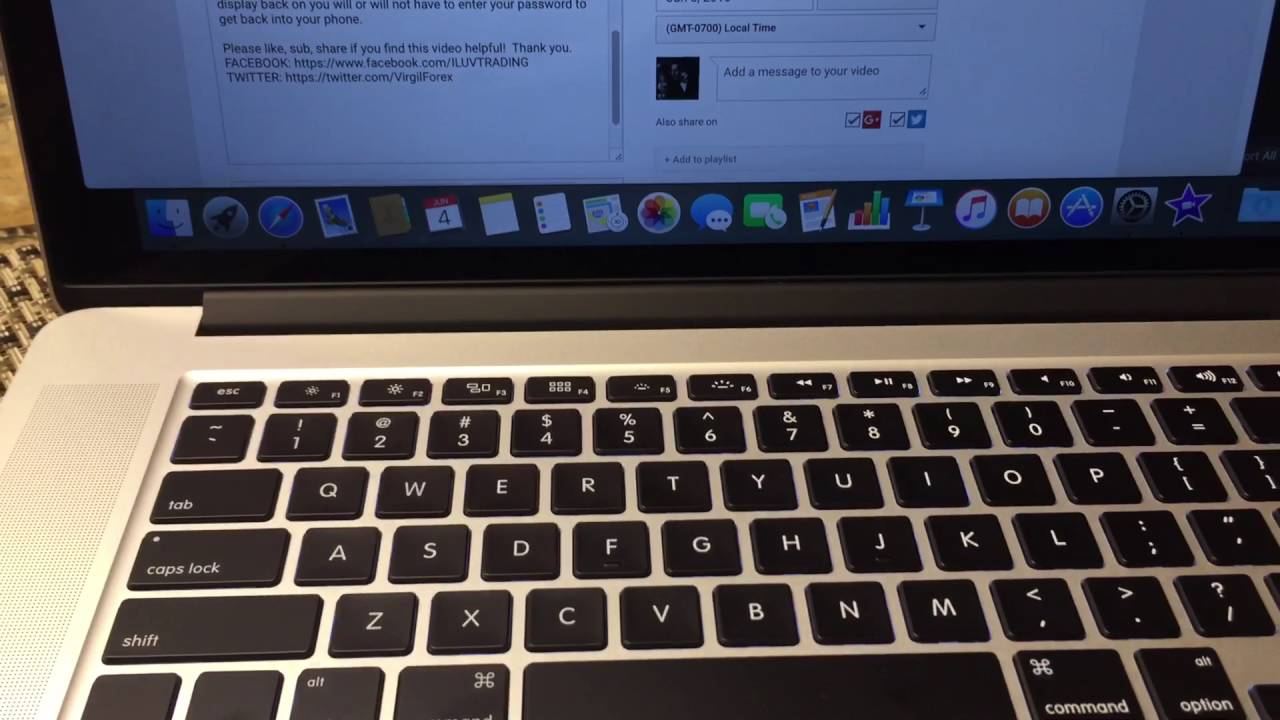
To make matters slightly worse, I tried using the keyboard shortcuts preferences to remap F3 in Text Edit back to F3. It didn't seem to take, so I reset the settings to default. It no longer appeared as a keyboard shortcut in the keyboard shortcuts menu. Later when I restarted my computer to see if it would clear up the first issue, F3 suddenly appeared as copy in Text Edit despite my having set things back to default (but all the others were still command keys so it must have been the preferences thing I did). I tried setting back to default a second time (though nothing appeared under my application shortcuts preference for Text Edit), restarted, but it is still there. It is not listed in the kb shortcuts menu.
This loss of F1-4 seems to be universal because I logged into a different account and it had also lost those maps.
Expose keys working as normal.
Tried repairing permissions, no go.
Q1) How to I get things back to F1, etc?
Q2) Is there a quick way to toggle between the two? I just got my gf used to using the command keys instead of dragging down the menu commands all the time, so I would like to set this up as the old style commands for her and the new ones for me.
Apple Copy And Paste Keys Copy
G4 Quicksilver dual 800 MHz 2x120 GBHDs 1.5GBRAM dual-boot 10.4.11 9.2.2, 2 G3 beiges, IIci
Posted on
Apple Copy And Paste Keys
