Apple Gaming Mouse
Apple Gaming Mouse
Gaming Mouse Pad Mat with Non Slip Rubber Base & Frosted Surface for Apple MacBook iMac Computer and Laptops - Aluminium Silver 3.8 out of 5 stars 171 $11.99 $ 11. 99 $14.99 $14.99. Apple’s Magic Mouse features some questionable design choices, including the decision to place the charging port on the bottom of the unit — meaning you can’t use the mouse while you charge. Apple Magic Keyboard, Magic Mouse 2, Magic Trackpad 2. Redesigned to be fully rechargeable and even more of a joy to use.
WWDC 2020 has concluded, and that means it's time to glean some insights from all the documentation, sessions, and other materials that Apple released. We're going to do this on a few topics in the coming weeks, but to start, we're looking at the new initiatives and features Apple has announced for game developers on the iOS, iPadOS, tvOS, and macOS platforms.
The Magic Mouse 2 from Apple is the best gaming mouse for Mac and has gained a lot of attention in the international market because of its simple design with multiple features in an effective way. Simplest design has gained a lot of fans and followers across a word because it increases the appearance without compromising on the performance from. Apple offers a variety of different mouse components for the Mac computer whether it be a MacBook or another Mac product. Each Apple mouse has different capabilities in terms of its ability to scroll and select items. What is a Mighty Mouse? A Mighty Mouse is the older term for an Apple Mouse.
We're starting here in part because this was a red-letter week for gaming on Apple platforms (and also because some of Apple's gaming centric-sessions were among the first scheduled during the week). Some enormous changes are coming, and playing games on Apple devices is going to look markedly different going forward.
The first change we'll go over is a doozy: the transition of the Mac from a PC-centric gaming platform to a mobile-centric one.
iOS and iPadOS games on macOS
In a hugely consequential change for the Mac platform, Macs running Apple Silicon will be able to run iOS and iPadOS games. Developers will be able to choose whether their iOS or iPadOS games are listed on the Mac App Store, but if they choose that, the games will run natively, with minimal additional work required.
This is a seismic shift for gaming on the Mac, and it may represent Apple giving up on a strategy that has never really worked that well in the 15 years since Macs moved to Intel CPUs. Mac games have generally been ports of Windows games. Not all games get ported, and those that do often don't perform well.
The poor performance hasn't been because of any one problem. It's a combination of Apple's emphasis with its video drivers, the comparative weakness of the mobile GPUs used in Apple's Macs versus PC gaming GPUs up until very recently, bad OpenGL support in Macs, a reliance on DirectX-specific technologies and frameworks in modern games, and a lack of widespread expertise in Apple's proprietary Metal graphics API among PC game developers, among other things.Plus, porting triple-A games is extremely expensive, and the market for them on Macs has always been relatively small. It's been hard for a lot of developers to justify the cost and effort. It seems like Apple has decided that trying and failing to win with that strategy is no longer worth it, so the Mac's center of gaming gravity is moving from Windows PCs to the iPhone.
From Apple's perspective, this seems like an all-around win. The iPhone app store dwarfs PC gaming by many metrics, the nature of the Apple Silicon shift means Apple will usually be able to ask for more of a cut of revenue from developers who make the games than they would in the old ecosystem, and the effort and expense required to make an iPhone game work well on an Apple Silicon-equipped Mac pales in comparison to that required to port a triple-A, DirectX game in Windows to Metal in macOS.
We still have a number of questions about this, though. How will Apple handle games listed on the Mac App Store that have suboptimal interfaces for the mouse and keyboard? Do developers opt their iPhone apps in to the Mac App Store, or opt out of it? We'll have to wait until this fall to see the answers for many of these, it seems.
But whatever the case, this is a foundational change to the Mac's relationship to gaming—a total defection from one gaming ecosystem and culture to another.
Greatly expanded input options

Apple Magic Mouse Gaming
In 2018 we talked to game developers about what Apple needed to do with the Apple TV, and the number one thing we heard was 'introduce better controller support.' To that end, Apple announced last year that its various platforms would be able to work wirelessly with both Sony's DualShock 4 controller of PlayStation 4 fame and Microsoft's Xbox One controller.That implementation worked seamlessly for players, and it was pretty no-frills for developers to boot. Now Apple is expanding on this feature in some significant ways—and not just on tvOS. First off, two new controllers are being supported: Microsoft's pricey, high-end Xbox One Elite Series 2 controller and Microsoft's accessibility-oriented Xbox Adaptive Controller.
Supported controllers are getting support for all kinds of special functionality. Games can now access the gyroscope, accelerometer, touchpad, and lightbar in the DualShock 4, as well as the rear paddle buttons on the Xbox Elite controller. All supported controllers will get support for haptics (aka rumble), and games will be able to read and report a controller's battery charge state.
Further, Apple will offer a new settings panel in iOS 14 that will allow users to remap inputs for their controllers—either globally or on a per-app basis—provided developers have flagged their games or apps as supporting controllers in the App Store.
Apple is also adding to GCController with GCKeyboard and GCMouse for iPads. That means iPads running the new version of iPadOS will fully support mouse and keyboard for game input. Apple gave developers guidelines about when mouse/keyboard behavior should use GCKeyboard/GCMouse, and when it should use UIKit as is standard for most apps.
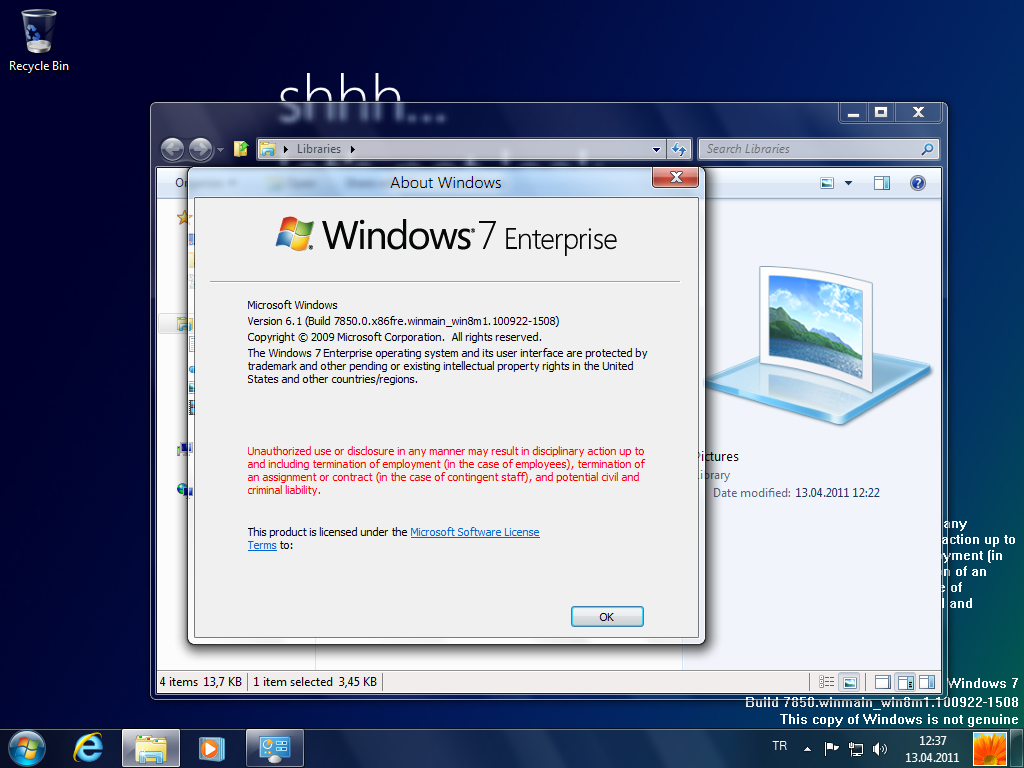
Usually, UIKit is preferred to make the game play nicely with multitasking and other iPad features. But if developers want a full-screen, focused experience with direct keyboard and mouse control of a character—as in a first-person shooter, for example—that will be possible with GCKeyboard and GCMouse.
Get connected
First, learn how to connect a Bluetooth mouse or trackpad to your iPad. To use this feature, you need an iPad with iPadOS 13.4 or later.
Navigate your iPad
When you connect a Bluetooth mouse or trackpad to your iPad, a circular pointer appears on the display.
Move the mouse or swipe on the trackpad just as you would with a desktop or notebook computer. You can adjust how quickly the pointer moves, along with other trackpad and mouse settings.
Apple Mouse For Sale
As it moves across different elements on the screen, the pointer changes shape. For example, it turns into an I-beam over text, indicating that you can insert the pointer into a text document or highlight and copy words from a webpage:
When the pointer hovers over various parts of iPadOS, they also change appearance and use subtle animation to help you navigate. For example, toolbar buttons in apps change color, and app icons on the Home screen get bigger:
The pointer disappears after a few seconds of inactivity. To make it appear again, just move the mouse or touch the trackpad.
iPadOS doesn't support scrolling or other gestures with Apple Magic Mouse (1st generation) or Magic Trackpad (1st generation).
Adjust trackpad settings
To change how your Bluetooth trackpad works, go to Settings > General > Trackpad. On the screen that appears, you can adjust these settings:
- To adjust how quickly the pointer moves when you use the trackpad, drag the Tracking Speed slider.
- To make content track the movement of your fingers when you scroll, turn on Natural Scrolling.
- To make a tap on the trackpad register as a click, turn on Tap to Click.
- To have a two-finger click or tap behave as a secondary click, turn on Two Finger Secondary Click.
In iPadOS, a secondary trackpad click acts like a long press on the iPad touchscreen, or a Control-click (or right-click) on a Mac. For example, when you use a secondary trackpad click on an iPad app icon, its contextual menu appears.
You can also perform a secondary click on iPad with any pointing device by holding the Control key as you click.
Adjust mouse settings
To change how your Bluetooth mouse works, go to Settings > General > Trackpad & Mouse. On the screen that appears, you can adjust these settings:
- To adjust how quickly the pointer moves when you use the mouse, drag the Tracking Speed slider.
- To make content track the movement of your fingers when you scroll, turn on Natural Scrolling.
With a mouse, you can also choose a behavior for a secondary click. In iPadOS, a secondary click acts like a long press on the iPad touchscreen, or a Control-click (or right-click) on a Mac. For example, when you use a secondary mouse click on an iPad app icon, its contextual menu appears.
Select Secondary Click, then choose whether you want a secondary click to happen when you click on the left or right side of your mouse, or not at all. You can also perform a secondary click on iPad with any pointing device by holding the Control key as you click.
Customize the pointer
To change how the pointer looks and how it works, open the Settings app and tap Accessibility > Pointer Control. There, you can customize these features:
- To make the pointer darker and less transparent, turn on Increase Contrast.
- Tap Automatically Hide Pointer, then select how long you want the pointer to stay visible when it's not moving.
- To select a different color for the pointer, tap Color.
- To make the pointer larger or smaller, drag the Pointer Size slider.
- Turn on or turn off Pointer Animations.
- To adjust how quickly pages scroll when you use your Bluetooth mouse or trackpad, use the Scrolling Speed slider.
Show and hide the onscreen keyboard
Apple Gaming Mouse Gaming
Don't see the onscreen keyboard when you have a trackpad or mouse connected? Tap the keyboard button in the lower-right corner of the screen. In the menu that appears, tap the show keyboard button . To hide the software keyboard, tap the dismiss button .
Apple Gaming Mouse
