Apple Sftp Client
Apple Sftp Client
I am amazed that there doesn't seem to be a decent multiple connection capable FTP/SFTP client for Mac. The only one I've seen is CaptainFTP, which looks awful, like it's from the last century. There's also iGetter, which is equally ancient, and not really set up as a browser, more of a download accelerator. Classic FTP is the most stable and comprehensive ftp client program available and is very easy to use. Supports the secure FTP protocol (SSL) Compatible with all popular FTP servers; Runs on both Windows and Apple Mac OS X; Easy setup wizard to help you establish FTP.
Cyberduck is a GUI file transfer software that can be used to copy files to remote servers using SFTP that is available for both Windows and Macintosh clients.
Apple Sftp Client Manager
All modern operating system platforms now have native support for command line SFTP file copies, but most users will want a GUI client for drag and drop file copy between hosts. Windows and Apple users must use a third party application (like cyberduck or winscp), to provide file browser application - Linux users can use the native “Nautilus” file browser which supports SFTP.
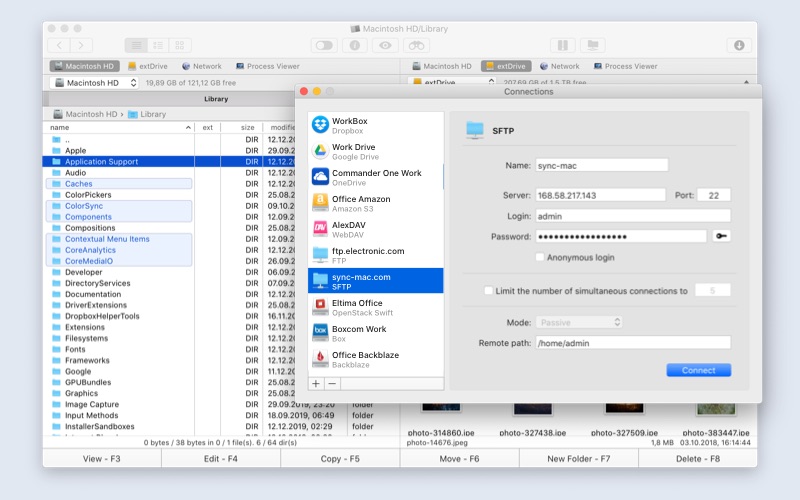
SFTP using Cyberduck
Download and install cyberduck. Click the Open Connection icon and select SFTP (SSH File Transfer Protocol) from the drop-down list of protocols. Click the More Options button at the bottom of the dialog box.
Enter the server address information, your Netlink or COSI credentials.
- For web publishing to a personal webhome directory, specify the server as sftp.csc.uvic.ca (or sftp.cs.uvic.ca for COSI domain), and /public_html as the destination path for the file copy.
- For web publishing to a shared group website, specify he server as sftp.csc.uvic.ca (or sftp.cs.uvic.ca for COSI domain), and /htdocs as the destination path.
- For copying data to or from your Department Home directory, connect to one of the Department’s linux login servers as the destination server, and leave the destination path blank (it will default to your home directory).
- For copying data to or from a COSI Shared Group directory, connect to the COSI linux.cs.uvic.ca login server, and specify the destination path as /groups/cosi_
researchgroup.
SSH-Keys with Cyberduck
If you intend to use an SSH-KEY, click the checkbox for Use Public Key Authentication, and select your private SSH-KEY file from the file prompt dialog (if you have a passphrase on your private key, you will be prompted when you connect).
Once connected, you can drag and drop files back and forth from the Windows file explorer to the cyberduck file window.
More Information
Apple Sftp Client Login
Tutorial: Authenticating with SSH-Keys
Support: Department Network Storage
Support: Web Publishing to Department Web Servers
Apple Sftp Client
