Apple Wireless Keyboard With Backlit Keys
Apple Wireless Keyboard With Backlit Keys
Mar 23, 2015 A new Apple wireless keyboard featuring backlight keys and a power button has been spotted on the Apple Online Store in Czech Republic and Hungary, with an identical Arabic version appearing on the. POWZAN Aluminum Quiet Wired Keyboard Backlit- Slim Chiclet Keyboard Compatible with Apple iMac, MacBook, Mac and PC, USB Keyboard Numeric Keypad RGB Lighted Key - Space Gray 4.8 out of 5 stars 14 $42.99 $ 42. May 26, 2020 Best Backlit Keyboards For Mac In 2020 1. Logitech MX Keys Advanced Wireless Illuminated Keyboard. If we talk about one of the best backlit keyboards for Mac. Logitech Craft Advanced Wireless Keyboard. Another great invention for 2020 Mac Keyboards is Logotech craft advanced. A new Apple wireless keyboard featuring backlight keys and a power button has been spotted on the Apple Online Store in Czech Republic and Hungary, with an identical Arabic version appearing on the. Shop for apple wireless keyboard at Best Buy. Find low everyday prices and buy online for delivery or in-store pick-up.
Apple Wireless Keyboard With Backlit Keys Remote
Apple Magic Mouse 2, Magic Keyboard, Magic Keyboard with Numeric Keypad, and Magic Trackpad 2 work wirelessly with your Mac via Bluetooth when they're paired and turned on.
If your devices came with a new iMac, they're already paired with the computer. Just turn them on when you first turn on your Mac. To make sure that your device is turned on, check its power switch. If green is visible, the device is on.
If you bought your devices separately — or if they've become unpaired from your Mac — follow the steps below to pair them.
How to set up current Apple wireless devices
Follow these steps to set up your Magic Mouse 2, Magic Keyboard, Magic Keyboard with Numeric Keypad, or Magic Trackpad 2:
- Connect a Lightning to USB Cable1 or a USB-C to Lightning Cable to the Lightning port on the device2 and connect the other end of the cable to your Mac.
- Make sure that the device's power switch is in the ON position. (Green is visible under the switch when the device is on.)
- Choose Apple () menu > System Preferences, then click Bluetooth to open the Bluetooth preferences window. When the device pairs with your Mac, it appears in the list of devices.
- Check the Bluetooth preferences window to see your device's charge level. When the device is charged, unplug it for wireless use.
1. If your Bluetooth device came with an iMac, a Lightning to USB cable was also included in the box.
2. Magic Mouse 2 can't be used while connected to the cable.
Bluetooth Keyboard With Backlit Keys
How to set up earlier Apple wireless devices
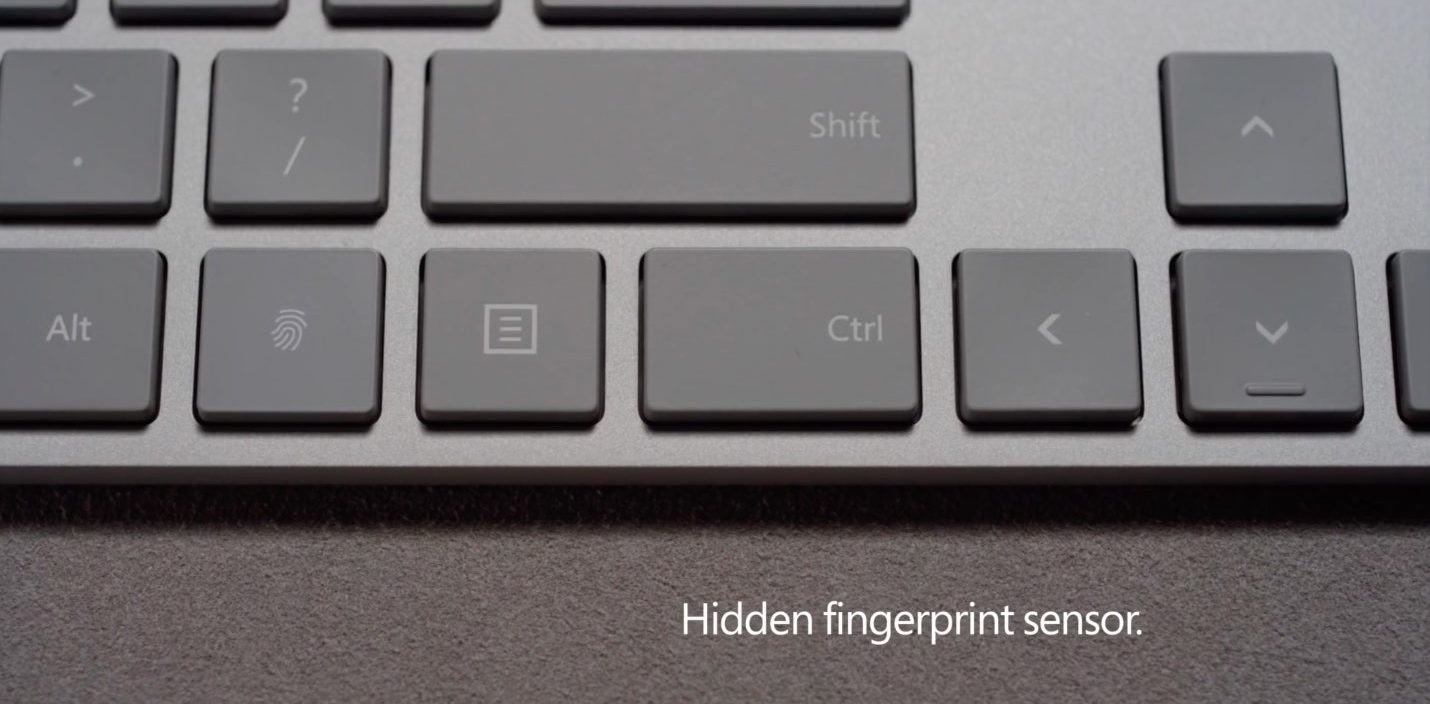
If you're not sure which device you have, you can learn how to identify your Apple wireless mouse, keyboard, or trackpad.
Then use a wired mouse or trackpad — or the built-in trackpad if you're using a Mac notebook — and follow these steps to set up your earlier Apple wireless devices (such as the Apple Wireless Keyboard, Magic Mouse, and Magic Trackpad):
- Turn on your device.
- Wait until your device's LED starts blinking, which means that it's in Discoverable Mode. (If the LED is on but not blinking, your device is already paired with another host. To unpair it, choose Apple menu > System Preferences, then click Bluetooth. Hover the pointer over the device you want to remove, then click the button that appears next to the device's name. Turn the device off, then start again at step 1.)
- Choose Apple menu > System Preferences, then click Bluetooth.
- Wait while your Mac searches for your device. When your device appears in Bluetooth preferences, click Pair1.
1. Apple Wireless Keyboard requires the passcode that appears on your Mac. Enter the 8-digit passcode on the keyboard, then press Return. Earlier models of Apple Wireless Mouse or Apple Magic Trackpad will connect automatically or show a dialog. If you see a dialog, click Pair or press Return.
Learn more
Apple Wireless Keyboard With Backlit Keys
