Macbook Print Screen Key
Macbook Print Screen Key
- Mac Print Screen Shortcut Key
- Macbook Print Screen Key
- Macbook Air Print Screen Key
- How To Print Screen On Macbook Air
- Macbook Print Screen Keyboard Shortcut
If you are new to the Mac operating system, you may be wondering how to print screen on a Mac. You may have already noticed the lack of a “Print Screen” button on the keyboard. This should not make you feel that the process is complex. By using keyboard shortcuts, you can print screen on a Mac. You can capture specific windows or select an area to capture. What they call “Print Screen” in Windows is known as screenshots or screen capture in Mac. Depending on the screen capture action you need, there are several keyboard combinations to use.
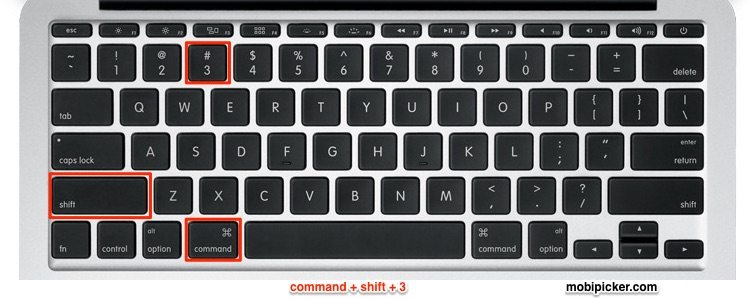
Mac Print Screen Shortcut Key
Taking a screenshot is among the essential features which we perform on your computer or laptops. Macbook Pro Retina or MacBook Air hasn’t been provided a “Print Screen” key by Apple which is similar to the Windows PC keyboard. However, you can easily take screenshots when running Windows (Windows 7, Windows 8.1 or Windows 10) on your MacBook. Here’s on a detailed guide for taking a. Open the file or page you want to print. You can basically print any document, image or web page on.
You can pick one of the methods to capture screens and get used to it for everyday use. So let’s get started and see what are the 7 different ways to print screen on a Mac.
Macbook Print Screen Key
Method 1: Capture the entire screen
Step 1: press keys Command + Shift +3 simultaneously.
This will save a copy of your screen to the clipboard awaiting other actions. You can repeat the key combination without the “Command” key to save the screenshot as a PNG file on your desktop.
Method 2: Capture a selected area
Step 1: begin by pressing the key combination of Command + Shift + 4 simultaneously.
Step 2: the mouse pointer will turn into a crosshair, use it to select the region you are interested in capturing.
Step 3: the spacebar will let you take a full-screen capture.
The selection will be copied to the clipboard. If you press the key combinations without the “Command” key, your selection will be saved to the desktop as a PNG file.
Method 3: Using the Touch Bar
With a MacBook Pro featuring a touch Bar, you can use the Touch Bar to pick from “Selected Portion,” “Window,” or “Entire Screen” after you have simultaneously pressed the Command, Shift and 4 keys simultaneously. You can also take screenshots of the Touch Bar display using Shift + Command + 6 or just simply to touch the Screenshot Icon.
Method 4: Take screen shots with grab
If you have no time to memorize keyboard shortcuts, you can use Grab. This program is pre-installed on all Macs and will assist you in creating screenshots from the menu bar. Grab can let you take time-delayed screenshots in case you want to set the stage before you start.
Step 1: launch Grab from the utilities housed within the applications folder. Once launched, its icon will display in your dock, you can also pin this icon for quicker access later.
Step 2: you can either use the Capture menu system or the keyboard shortcuts detailed alongside the respective command.
Method 5: Timed screen shots with Grab

Grab gives you the option to capture screenshots on a Mac of the entire screen, an individual window, or a selection of the window. You can do this with a time delay of ten seconds. This gives you some time to properly position your mouse or open the right window before the shot is taken.
Begin by opening Grab, then select “Timed Screenshot” or press the shortcut Command + Shift + Z, note that the mouse cursor will not show on the capture but you can change that in the preferences.
Method 6: Using the preview
Preview is well known for its functions like opening photos, PDF and other files on Mac. Print screen on Mac is its other hidden feature you should know about. Open preview then highlights the file in the menu bar; the drop-down menu will give you the option to take the screenshot from where you can select “From window” or “From entire screen.”
Even though the keyboard shortcuts methods are faster, the Preview method allows you to choose where the screenshot ends up. You can make edits of the screenshot using Preview before saving with the desired file name and at the preferred location.
Method 7: Capture selection and save to clipboard
Printscreen on Mac, Command + Control + Shift + 4This method is more advanced but is very useful. It helps you print screen on mac with options like a selected area, opened applications, menu bar, parts of a desktop and anything else.
Option one: capture selected area and save to clipboard. Press Command + Control + Shift + 4 then drag with the mouse to select and save to clipboard. This will change the mouse cursor to +with pixel coordinates. Once you click and drag selection as desired, it will save the area to the clipboard for use in other apps.
Option two: capture selection and save on desktop.
Use the Command + Shift + 4 keys simultaneously then drag with the mouse to select the desired area. When you release the mouse button, the selected area will save on the desktop as a PNG file if not specified otherwise.
Conclusion
When you print screen on a Mac, it will be sent to the clipboard or time-stamped then save on the desktop as a PNG file depending on the method used. You do not need to memorize all these keyboard shortcuts.
Just one or two that are easiest for you then practice on them and you will find it very easy to print screen on a Mac.
SoftwareThere is no print screen button on mac but despite this, macbook print screen function is in fact much more advanced than windows. Print Screen Mac Command can be done very easily. Here are the five ways to do a print screen on mac os, or screen shot Mac OSX:
How to do Print Screen on Mac
1. The simple “mac os print screen button” capture:
- Press the Apple key ⌘ + Shift + 3 all at the same time
- You will find a capture of the screen on your desktop named ‘Picture _’
2. Capture entire mac screen area and save it to clipboard
Macbook Air Print Screen Key
- Press the Apple key ⌘ + Control + Shift + 3 all at the same time
- You will find a capture of the screen on clipboard
3. Capturing a selected portion of your macbook screen:
- Press the Apple key ⌘ + Shift + 4 all at the same time
- You will see the cursor change to +
- Drag a box around the section you want to copy and release the mouse
- You will find a capture of the screen on your desktop again entitled ‘Picture _’
- Mac OS Print Screen
4 . Capturing from a selected application window:
How To Print Screen On Macbook Air
- Press the Apple key ⌘ + Shift + 4 all at the same time
- You will see the cursor change to +
- Press the spacebar.
- The cursor will change to a camera. Simply click on the window you want to be captured.
- Again the capture of the screen will be on your desktop labelled ‘Picture _’
- Screenshot on Mac
Macbook Print Screen Keyboard Shortcut
5. Capturing a selected portion of your mac screen and save it to clipboard:
- You have to press following keys all at the same time Apple key ⌘ + Control + Shift + 4 .
- You will see the cursor change to +
- Drag a box around the section you want to copy and release the mouse
- This capture of the screen is saved on mac clipboard. This capture can be used in other apps.
- Print Screen on Mac
Hope this was helpful in explaining how to do a print screen on an Apple mac.
Recent Posts
Different Version of Mac OS X has different commands to Flush DNS Cache MAC OS. We have listed all the commands for all the versions of Mac OS to flush the DNS cache on Mac. Flushing the DNS cache on …
Clock Screensaver Mac are especially useful screensavers as they show you the time of day, and some also shows the current date and day of the week. On your Macbook you can easily set clockscreen saver by following this post. …
It is important to change default email client on mac. You can set Outlook as default mail application on apple macbook. Whenever on mac you click on an email link in a webpage or in an application to send a …
How to get snapchat on mac. Are you looking to download and install snapchat on mac book . Cool, We’re going to show you how to use Snapchat on your Mac. Snapchat is a typical instant messaging app launched for android …
Bluestacks re-creates an Android device on Mac, which helps you to download any Android application on mac. Play Android Games on Mac Book (OSX Sierra). You can also play clash of clans on mac. Downloading bluestacks on mac is very …
Taking a screenshot or print screen on your iPhone couldn’t be easier. To do so, follow these simple steps: 1. Hold the ‘Home’ button (the round button on the front, under the screen). 2. Without letting go of the ‘Home’ …
Macbook Print Screen Key
