Macbook Pro Function Keys Touch Bar
Macbook Pro Function Keys Touch Bar
Feb 17, 2020 Since the MacBook Touch bar has been in my pathetic, needy life, it’s forced me to consider what I used the old function keys most often for. Predominately, changing screen brightness and volume. The 2018 Touch Bar MacBook Pro laptops don’t have any function (F) keys. Instead there is a dynamic touch bar that changes according to the application and modifier keys chosen. Unfortunately, the default keyboard setup hides the function keys when InDesign is launched.
One of the biggest selling point with the new MacBook Pro released late 2016 is the nifty new touch bar which placed the old function keys which no one ever used. I’ve never been a Mac user before but switched to the MacBook, not because of the touch bar, but because of the overall operating system being more impressed with iPhones and iOS devices in recent years and also having the ability to run Windows through virtual windows which run quite smoothly from reviews and now from personal experience.
After the novelty of the touch bar (which is quite funky but I still hardly ever use) wore out, I started to notice that I did in fact miss having the function keys. Naturally one does not use the function keys for every application possible but where it became the most noticeable was working with applications like Microsoft Excel or even Windows in general being used to shortcut keys which we have engrained into muscle memory over the years for us PC users.
While it’s not necessarily a hard thing to press the ‘fn’ key at the bottom left of the keyboard to bring up the function key options on the touch bar in an application, it can get quite tedious when working on multiple things or numerous spreadsheet cells for quick edits and you know you’re not doing it right when it’s quicker to move your hand to a mouse and double click when compared to keyboard shortcuts.
That being said, after a little bit of searching, I came across this instruction straight from the source an it works a treat.
How To Setup Function Keys on the Touch Bar:
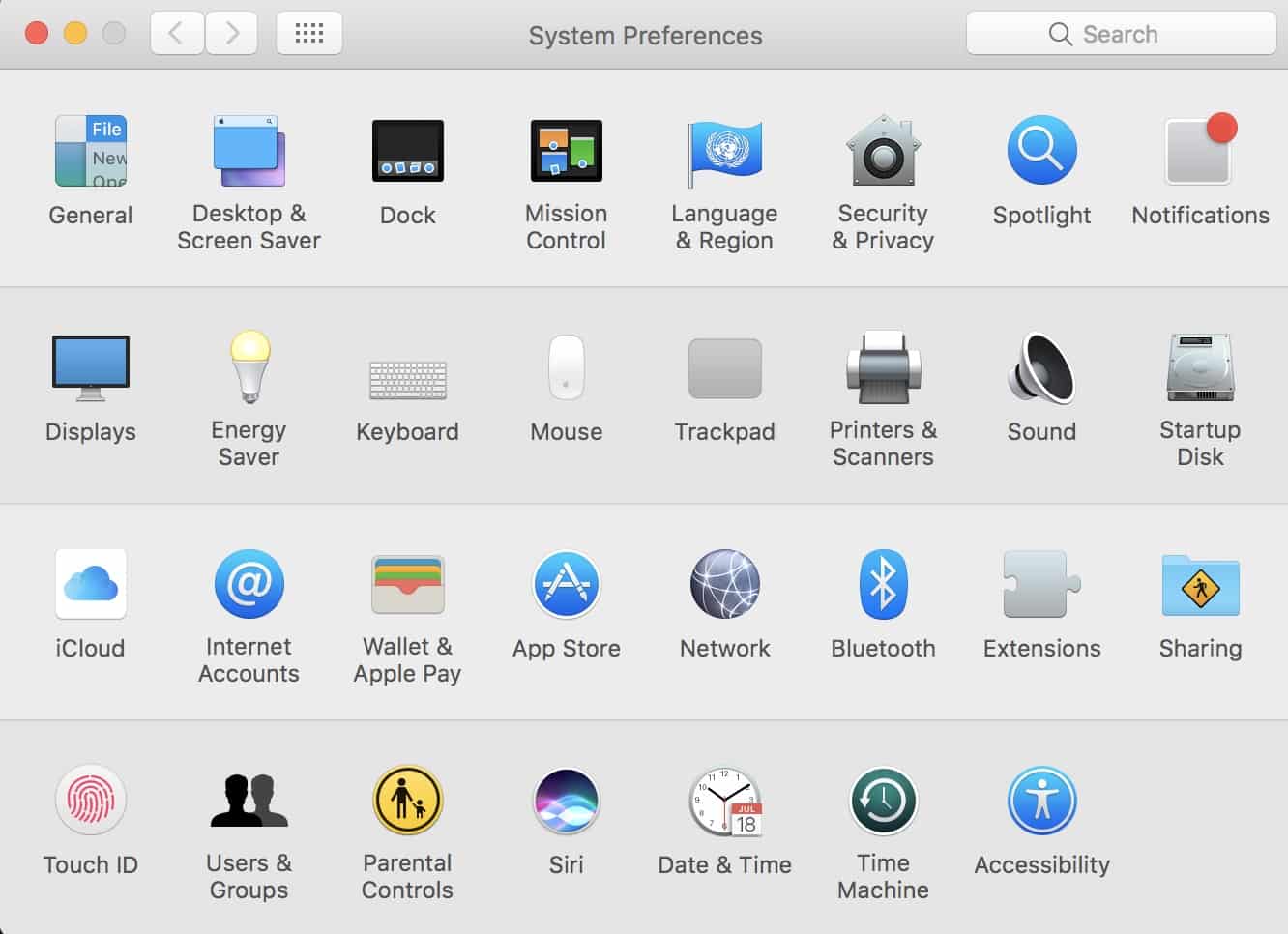
System Preferences
F Keys On Macbook Pro
In short, click apple in the top left and select system preferences then:
> Keyboard
> Shortcuts
> click on ‘Function Keys’
> Click on ‘+’ to add an app
> Select the app you want to add function keys to.
Function Keys On Macbook Pro With Touch Bar
If you want to add to multiple apps, you will have to do this process multiple times.
No need to restart computer or do anything fancy, you will find as soon as you click on the app, you should notice that the touch bar instantly shows the function keys. If it doesn’t on first try, then maybe try quitting out of the app an load again.
Everyone will probably want this feature for different reasons for different apps but for me where I have found it most useful is for running the Parallels app which I use to run Windows 10 and excel where I’m used to working with formulas and needing function keys for quick edits to cells and the F2 button is used quite regularly.
Hope this helps and please leave some feedback if there are any other useful tips for the MacBook Pro with touch bar.
For more info check to the source from apple which has some other interesting bits of information of other ways to access the function keys:
More information:
Related
Macbook Pro Function Keys Touch Bar
