Samsung Galaxy S4 Macbook Connect
Samsung Galaxy S4 Macbook Connect
you can use android file transfer application from the below link
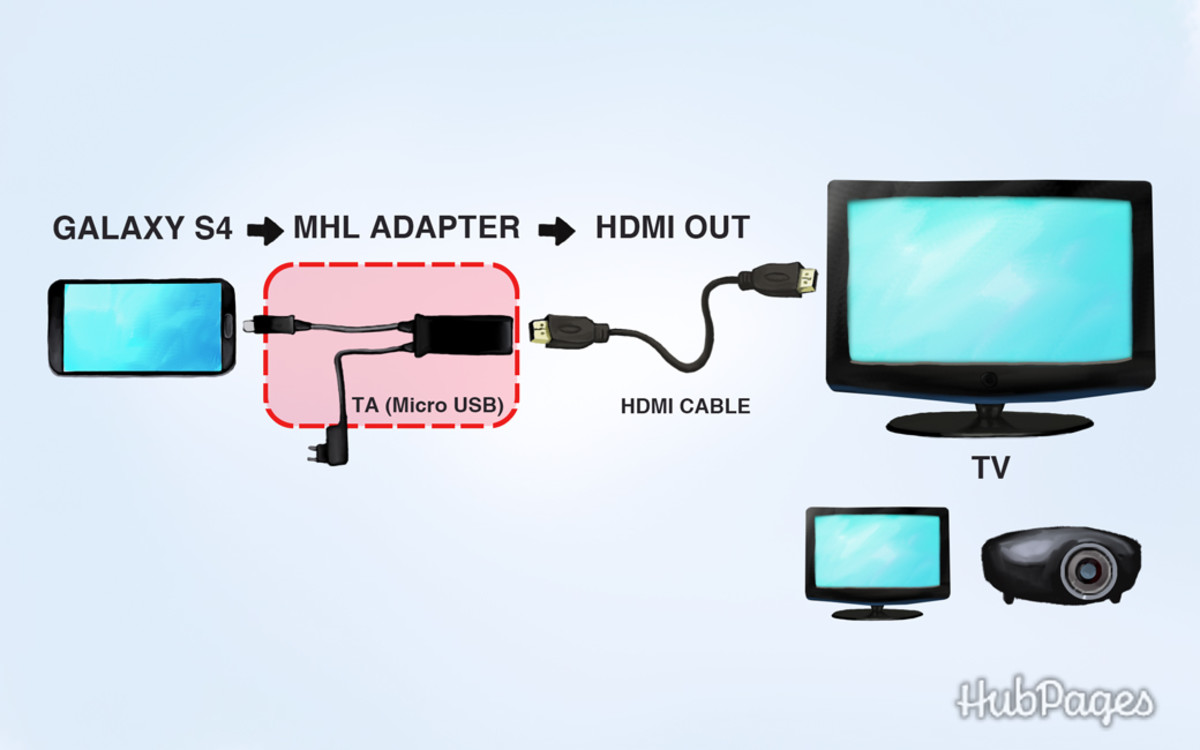
Turned off the Mac OS X firewall in; run sudo adb devices instead of just adb devices; Read the user manual from Samsung, which simply refers me to use Kies; Attach S4 to a different macbook in case the USB input is faulty; Try both different USB inputs in my Macbook Pro; The output I see after doing a fresh restart and plugging in the S4. There are several ways to move data between your Samsung Galaxy and your computer. All of the methods described below will work to transfer data between your Galaxy S4 and your PC or Mac. However, depending on whether you're transferring smaller document files, or larger files, like movies, or music, you might prefer one method over another.
To accept magstripe-only cards, or gift cards, we recommend using the Apple Lightning to Headphone Jack adapter (included with the iPhone 7) to connect your Square magstripe reader. You might also try a third party USB-C to 3.5mm audio adapter, but please note that Square has not officially tested compatibility between the magstripe reader. Related: Samsung Galaxy S4 review, our favorite Galaxy S4 cases and Gs4 accessories. Updated on 1-28-2014 by Simon Hill: Added random rebooting problem, camera and gallery app problems, and SIM.
then follow the comments
Download and Install
- Step 1: Click Download Now above.
- Step 2: When the download completes, double-click androidfiletransfer.dmg.
- Step 3: In the Installer window, drag Android File Transfer to Applications.
Use Android File Transfer
- Use the USB cable that came with your Android device to connect it to your Mac.
- Double-click Android File Transfer to open it the first time (subsequently, it opens automatically).
- Browse the files and folders on your Android device, add folders, copy files up to 4GB to or from your Mac, delete files, and more.
- Choose Help > Android File Transfer Help to learn more.
also you can use Samsung KIES for mac from this link : http://www.samsung.com/uk/support/usefulsoftware/KIES/ 😉
May 4, 2014 12:16 PM
If you have too many photos, it will use much space of your phone. If you are Samsung Galaxy S4 users or other Android phone users, here is way to transfer photos from Samsung Galaxy S4 or other Android phones to pc for keeping. So you can delete them from your phone for more space to install apps.
Tutorial: How to Transfer Photos from Samsung Galaxy S4 to pc
First of all, please make sure that SyncDroid is installed in your pc. It is a free and must-have Android backup & restore tool. Download and install Syncdroid now >>
Step 1: Turn on Android USB Debugging
Before connecting your Samsung Galaxy S4 to the PC, please make sure the [USB debugging] option has been turned on.
Here is how you can turn on the Developer Options on your device:
- Open Settings> Abouton your Android phone or tablet.
- If you have a Samsung Galaxy S4 or any other Galaxy device with Android 4.2, open Settings> More tab> Aboutand tap it.
- If you have Samsung Galaxy S4 or any Galaxy device with Android 4.3, go to Samsung Galaxy S4 from Settings> General> Aboutand tap the Build version 7 times.
- Now scroll to Build number and tap it 7 times.
- After tapping the Build Number 7 times, you will see a message “Developer mode has been enabled”
- Return to the main Settings menu and now you’ll be able to see Developer Options.
- Tap on Developer options and mark the box in front of USB Debugging to enable it.
- To disable USB Debugging mode later, you can uncheck the box before the option
- To enable Developer Options, go to Settings> Developer options and tap on the ON/OFF slider on the top of the page.
Step 2: Connect Samsung Galaxy S4 to SyncDroid on PC
After you connected your Samsung Galaxy S4 to the PC, Android-Sync connection manager will try to help you install the proper USB driver for your Samsung Galaxy S4. And SyncDroid service will be installed on to your Samsung Galaxy S4 automatically.
You may need to click on the [OK] button from Samsung Galaxy S4 to allow it to be connected to PC.
Step 3: Ready for Backup
Backup any or all of these data types: SMS, Contacts, Call Logs, Bookmarks, Audio,Videos, Camera Photos and SD Card Photos. Please don’t unplug USB cable while backing up.
1. Choose items you would like to backup from: SMS, Contacts, Call Logs, Bookmark, Audio, Video and Photos.
2. Input backup name and note to specify the backup file for restoring data in future.
3. Click “Backup” button.
That’s it, all your photos you choose will be backup to your pc quickly and safely!
Samsung Galaxy S4 Manual
Check what other you can do with SyncDroid:
| Music | Videos | Call logs | Photos | Contacts | Messages | Bookmark |
| Android to Computer | ||||||
| Computer to Android | ||||||
| Backup | ||||||
| Restore |
——————————————–———————————————-———————-———————-
Recommend:
If you would like to transfer data from Android to PC or from Phone to Phone, you can just simply have a try our Syncios Data Transfer, which provides effective solution for transferring content between Android and iOS. Just simply download and have a try.
Windows Vista, 7, 8, 10
You can also use Syncios Manager to free backup old iPhone and transfer to new iPhone 6. You can also download and install apps into iPad/iPod/iPhone. There are Huge and growing collection of free games, apps, wallpapers, ringtones for iOS devices. Just simply download and have a try.
Samsung Galaxy S4 Macbook Connector
Windows Vista, 7, 8, 10
Samsung Galaxy Tab S4
You can follow Syncios on Twitter, Facebookfor more tips and tricks.
Samsung Galaxy S4 Macbook Connect
