Your Password Is Required To Enable Touch Id Macbook Air
Your Password Is Required To Enable Touch Id Macbook Air
- Your Password Is Required To Enable Touch Id Macbook Air Pro
- Your Password Is Required To Enable Touch Id Macbook Airs
The new MacBook Pro comes with a Touch ID power button, which allows you to unlock MacBook with a fingerprint. You will find below the steps to Enable Touch ID on your MacBook Pro.
Enable Touch ID on MacBook Pro
Finally, you can unlock MacBook using your fingerprint, just like you can unlock your iPhone using a fingerprint. This is a welcome addition for users who do not like typing a password every time their MacBook goes to sleep.
Touch ID is easy to set up on the MacBook Air. You either do so the first time you turn on your new Mac, or just go to System Preferences Touch ID and follow the steps that are similar to. For example, when I'm working in Windows and then I lock the screen when I go away and when I come back, it will ask me for a password. It's much better to have the Touch ID login (just as in Mac OS). The autologin feature is a security hazard. Of course I want protection for my computer. I just want it via touch ID and not password. New Touch ID rules: Why you have to enter your passcode when you wake up If you haven’t used your passcode to unlock your iPhone or iPad for six days, an iOS 9 restriction disables Touch ID if.
The Touch ID feature is only available on 15″ MacBook Pro (2016 Models) and some 13″ MacBook Pro (2016 Models) having Apple’s New Touch Bar.
Once you have enabled Touch ID on the MacBook Pro, you can make App Store purchases, iTunes Purchases and Apple Pay purchases using Touch ID.
Add Fingerprint on MacBook Pro
Adding Fingerprints to your MacBook Pro is really easy, as you can see from the steps below.
You can can add a maximum of 5 fingerprints per Mac. In case of multiple Accounts, you can add a Maximum of 3 fingerprints per user account.
1. Click on the Apple icon located in the top Menu bar of your MacBook and then click on System Preferences from the drop-down menu.
2. On the next screen, click on Touch ID.
3. Next, click on Add a Fingerprint option (See image below)
4. You will now be prompted to enter your Admin Account password, enter in your Password and click on Ok to continue
5. Next, follow the on-screen instructions to finish setting up your Touch ID.
6. Once Touch ID has been setup, click on Done from the bottom right corner to save your fingerprint
Remove Fingerprint on MacBook Pro
Your Password Is Required To Enable Touch Id Macbook Air Pro
In case you decide not to use Touch ID anymore, you can remove your fingerprint from MacBook Pro by following the steps below.
1. Click on the Apple icon in the top menu-bar of your Mac and then click on System Preferences in the drop-down menu.
2. On the next screen, click on Touch ID.
3. On the next screen, hover your mouse over the Fingerprint that you wish to delete and click on the x icon once it appears in the top left corner of the fingerprint (See image below).
Your Password Is Required To Enable Touch Id Macbook Airs
4. Next, enter your Admin Account Password when you are prompted to do so and click on Ok.
5. On the next pop-up, tap on Delete to remove your Fingerprint from the MacBook Pro
Unlock MacBook Using Touch ID
The first time that you restart your computer after setting up Touch ID, you will be required to enter in your User Account Password.
After that you can use your Fingerprint to unlock Mac, make App Store purchases and use your Fingerprint for Apple Pay.
To Unlock MacBook using Touch ID, wake up your MacBook by lifting the lid, tapping the touch-pad or pressing any key on your keyboard.
Once your MacBook Pro wakes up place your finger on the power button, located at the right corner of your Touch bar.
Choose an account for automatic login
- Choose Apple menu > System Preferences, then click Users & Groups.
- Click the lock , then enter the account password.
If you aren't logged in as an administrator, you're asked to enter an administrator name and password. - Click Login Options in the lower-left corner.
- Choose an account from the “Automatic login” menu, then enter the password of that account.
The account is now set up to log in automatically when your Mac starts up. You might still be asked to log in manually after logging out, switching back from another user account, or locking your screen.
If automatic login is unavailable
When manual login is required, the “Automatic login” menu is dimmed or doesn't show the account name. For example:
- If FileVault is turned on, manual login is required for all accounts. You can turn FileVault off.
- If an account uses an iCloud password to log in, manual login is required for that account. You might also see the message “A user with an encrypted home folder can't log in automatically.” When changing the account password, you can choose not to use the iCloud password.
Log in after sleep or screen saver begins
You might still need to enter your password when your Mac wakes from sleep or stops using the screen saver. You can change this behavior:
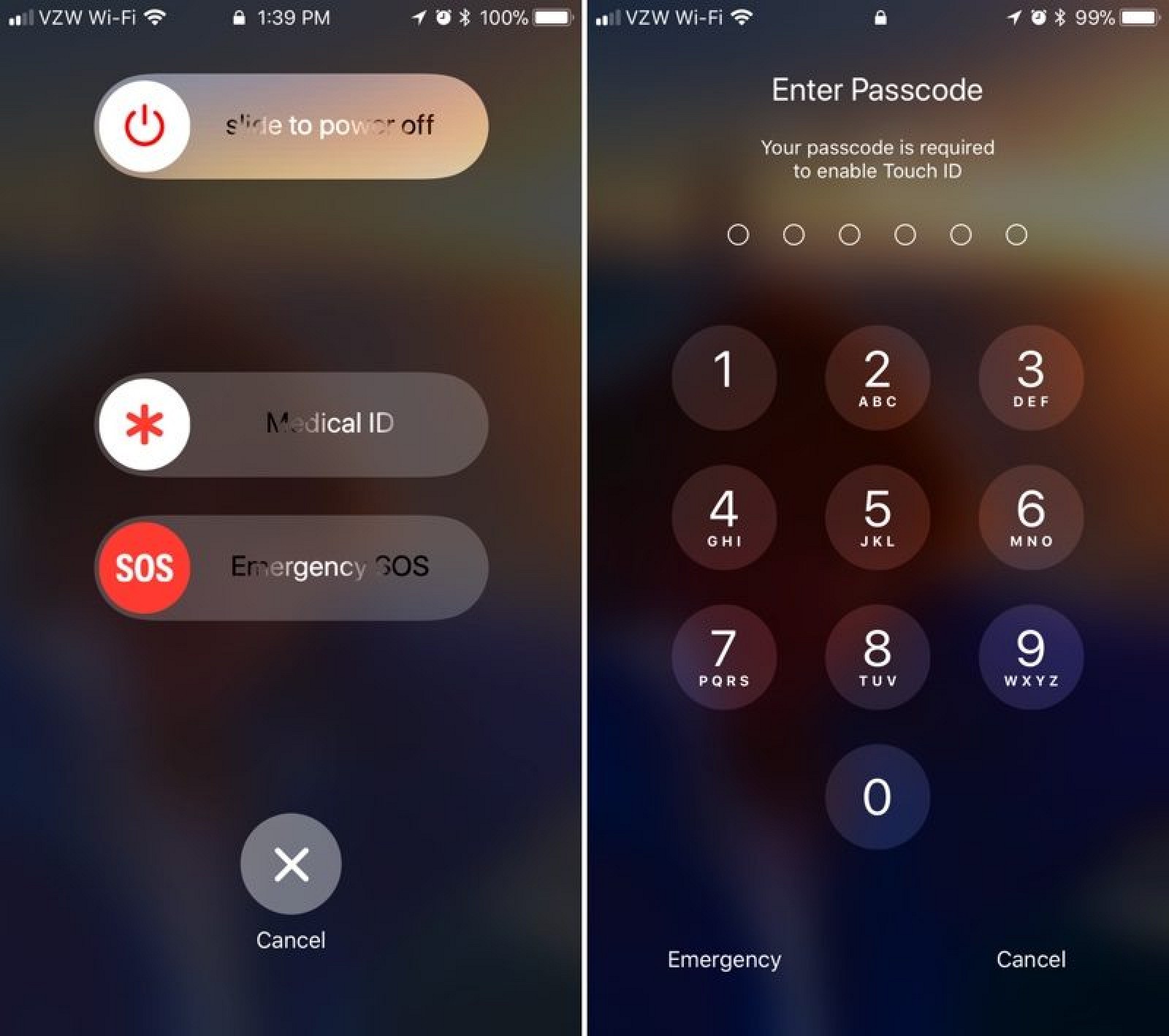
- Choose Apple menu > System Preferences, then click Security & Privacy.
- In the General pane, deselect ”Require password after sleep or screen saver begins.” Or leave it selected, but choose a time interval from the pop-up menu:
Your Password Is Required To Enable Touch Id Macbook Air
