Macbook Usb Device Not Recognized
Macbook Usb Device Not Recognized
- On the next screen, go to Driver tab and click on Update Driver button. On the next screen, click on Search Automatically for updated driver software option. After installing updated driver, see if your computer is able to recognize the USB device.
- May 15, 2020 Follow these steps to open Device Manager: Press the Windows and R key on your keyboard to open the Run command. In the Run window, enter devmgmt.msc, then click OK. Device Manager should open. Locate and expand the Universal Serial Bus controllers section. Look for the Apple Mobile Device USB.
- Jan 11, 2019 If the USB ports not working on your MacBook Pro or iMac is a recent issue and there doesn’t seem to be any problem with USB devices, it could be that an app is conflicting with USB functionality. If you’ve downloaded an app from an unknown source there is the potential for it to contain malware, which could also be the cause of the problem.
- Oct 26, 2020 Sometimes our MacBooks, MacBook Pros, or Macs don’t recognize our external drives or external thumb drives. This situation often occurs after you initially eject the external drive and unplug it from your computer. When you try to plug in the drive again, your Mac no longer sees it.
By default, Mac starts from its built-in hard disk, but a startup disk can be any storage device that contains bootable contents that compatible with your Mac. For example, if you install macOS or Microsoft Windows on a USB drive, your Mac can recognize that drive as a startup disk. This guide provides 2 ways to boot a Mac from a USB flash drive.
Requirement
Starting up your Mac from an external disk requires the following:
- Intel-based Mac.
- Bootable USB thumb drive formatted with a GUID partition type and containing an OS X installer or a usable operating system.
Unplug Computer. So how did I finally fix the problem? Well, if you are lucky, it’s a super simple.
Let’s see how to boot a Mac from a bootable USB drive and what to do if your Mac doesn’t start up from it.
Way 1: Boot Mac from USB Drive using Startup Manager
Getting your Mac to load from a USB drive is fairly straightforward. Use the following steps, you can easily set Mac boot from an external drive in Startup Manager, so it’ll only boot from USB that one time.
Step 1: Insert the USB boot media into a USB slot.
Step 2: Turn on your Mac (or Restart your Mac if it’s already on).
Step 3: Press and hold the Option key immediately after you see the Apple logo. Holding that key gives you access to OS X’s Startup Manager. Once the Startup Manager screen appears, release the Option key. The utility will look for any available drives that include bootable content.
Step 4: Using either the pointer or arrow keys on the keyboard, select the USB drive you wish to boot from. Once selected, either hit the Return key or double-click your selection. The machine will start to boot from the USB drive.
Way 2: Set a Mac Boot from USB Drive using Startup Disk
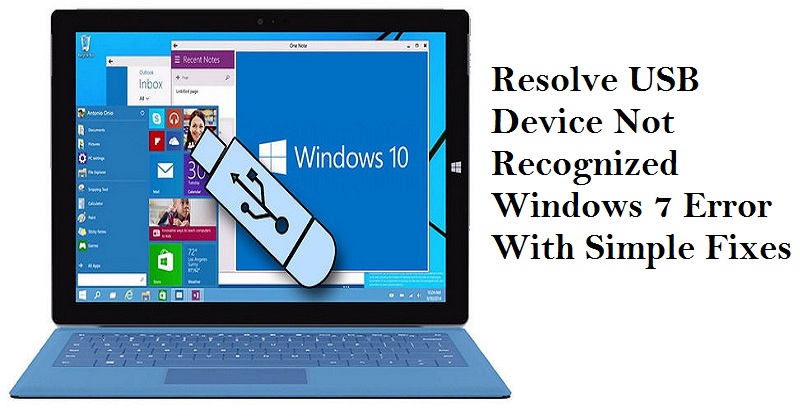
When you use Startup Disk preferences to set Mac boot from an external drive, so it’ll boot from that disk until you choose a different one. Here is how:
Step 1: Go to Apple menu > System Preference, then click Startup Disk.
Step 2: Click the locked icon and then enter your administrator password.
Step 3: Select External drive as the startup disk, then restart your Mac.
What to do if your Mac does not boot from the selected drive
If you see a message prompts that your security settings do not allow this Mac to use an external startup disk, check the External Boot setting in Startup Security Utility, and then allow your Mac to use an external startup disk.
Step 1: Open Startup Security Utility.
Turn on your Mac, then press and hold Command (⌘) + R immediately after you see the Apple logo. Your Mac starts up from macOS Recovery. When you see the macOS utility window, choose Utilities > Startup Security Utility from the menu bar. When you’re asked to authenticate, click Enter macOS Password, then choose an administrator account and enter its password.
Step 2: Select “Allow booting from external media“.
If you want to select an external startup disk before restarting your Mac, quit Startup Security Utility, then choose Apple menu > Startup Disk.
Usb Device Not Recognized Windows 7
Note: If you’re using Boot Camp in a dual-boot Windows/OS X environment, you may be unable to boot negatively into supported versions of Microsoft Windows XP, Windows Vista or Windows 10 operating systems installed on external USB hard drive.
Make sure disk has been formatted with a GUID partition type
Intel-based Macs support starting from an external USB storage device’s volume that has been formatted with a GUID partition type. If you wish to boot from the drive, it’s important to format the partition as “GUID Partition Table” rather than either of the other two ahead of time when you use that drive as a bootable drive.
Make sure your disk is bootable
Volumes that aren’t bootable and don’t contain a copy of a valid operating system aren’t listed in Startup Disk or Startup Manager. Make sure the external drive you’re trying to start from contains a usable operating system.
The “USB device not recognized” error is common on Windows computers. If your computer runs on Windows XP/7/8/10, you may have come across this error after connecting an external USB device to the PC. If the error occurs, the USB device won’t show up on your Windows PC. This means that you won’t be able to open the device or access data stored in it. In this article, we will focus on showing you how to fix the problem. First, we will learn what’s the causes.
1Causes of the “USB Device Not Recognized” Issue
• The computer needs an update for issues that may conflict with the external USB device and Windows.
• The Windows on your computer could be missing important updates.
• The USB controllers could be corrupt or unstable.
• The computer’s motherboard may require updated drivers.
• The connected external USB device could be entering selective suspend.
• The USB port could be faulty.
2How to Fix the “USB Device Not Recognized” Problem?
There are several things you can do to fix the issue. You can check the video or follow the words below:
Usb Device Not Recognized Windows 10
1. Remove Power Supply
This is the easiest solution to the issue. It is as simple as unplugging the computer from the power supply. Most modern computers will not turn off completely immediately after being removed from the power supply. To ensure that the computer is turned off completely, you will need to use the Shut Down function in Windows or press the power button before unplugging the PC from the power supply.
2. Uninstall and Then Reconnect Your External USB Device
This solution will work if the USB driver that is currently loaded is corrupt or unstable. To implement this solution, you will need to follow the steps outlined below:
Click the start button. In the search box, type in “Device Manager”.
From the list of results, select Device Manager.
From the hardware list, select Disk Drives.
Right-click the external USB drive that has the “USB device not recognized” issue. Select Uninstall.
After the drive is uninstalled, unplug the drive’s USB cable.
Wait for approximately 60 seconds and then reconnect the drive’s USB cable. Check to see if the USB drive has loaded in the Windows Explorer.
3. Update the USB Device Drivers
To apply this solution to the “USB device not recognized” problem, you will need to follow the steps outlined below:
Click Start and type in “Device Manager” in the search box.
From the list that appears, select Device Manager.
Scroll down to “Universal Serial Bus Controllers” and click on it.
Under Universal Serial Bus Controllers, right-click on a USB component you wish to update and then choose “Update driver”.
Select “Search automatically for updated driver software”. If Windows currently does not have a new driver, you can try looking for a new one on the device’s manufacturer website. Follow the manufacturer’s instructions to install the updated driver.
4. Fix USB Root Hub
To fix the “USB device not recognized” problem using this solution, follow the steps below:
Click the start button and type in Device Manager. Select Device Manager from the list of results.
Scroll down to “USB Serial Bus Controllers” and expand it. Right-click on the USB Root Hub and then select Properties.
Select the Power Management tab. Uncheck the “Allow the computer to turn off this device to save power” checkbox. If you have more than 1 USB Root Hub listed, repeat the above steps for all the USB Root Hubs.
5. Disable the USB Selective Suspend Setting
This solution will keep the external USB device from powering down. To implement this solution, follow the steps below:
Click the Start button and then type “power plan”. From the results, select “Choose a power plan”.
Click the “Change Plan Settings” option next to the currently selected plan.
Select “Change advanced power settings”.
Click the box with the plus sign to expand USB Settings. Again, tap the plus sign to expand “USB selective suspend settings”.
Select “Plugged in”. From the drop-down menu, select 'Disabled'. If you are using a laptop, select “Battery” and then choose disabled from the dropdown menu. Tap “Apply” and then click “OK”.
3How to Recover Data When You Can't Fix 'USB Device Not Recognized' Issue?
When the “USB device not recognized” error occurs, what will worry you the most is losing the data stored in the device completely. What if you tried all methods above, but the problem still exist. Is there a way to get your data on USB drive back? Yes, you do not have to worry about losing your data completely. With a tool known as iMyFone AnyRecover, you can recover your lost data quickly and easily.
AnyRecover works with all storage devices, including mobile phones, hard drives, flash drives, camcorders, Memory Cards, etc. The tool will recover your data irrespective of whether you lost it via damaged hard drive, accidental deletion, virus attack, formatting, OS crash/reinstall, lost partition, etc.
The Main Features That AnyRecover Users Enjoy Include:
The tool supports over 1000 file formats including photos, music, videos, document, etc.
It supports all storage devices, not only USB drives, but also hard drives, PC, Mac and all storage cards.
It makes data recovery both easy and quick, no tech required.
You can use AnyRecover trial version for free to confirm whether it will be able to solve your problem.
To verify that AnyRecover is extremely easy to use, we have outlined the steps you need to follow for external device recovery below:
Step 1. Launch AnyRecover software. Connect your USB device to computer, then select the device from which you would like to recover your data.
Step 2. After selecting the location, hit “Start” button to start scanning process. You can pause to locate the targeted files or stop it during scanning.
Step 3. After the scan, the lost files should be displayed. Preview the files and select the ones you wish to recover. Click 'Recover' to get the files back.
Macbook Usb Device Not Recognized
